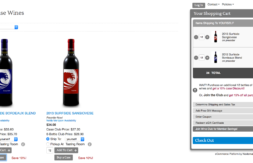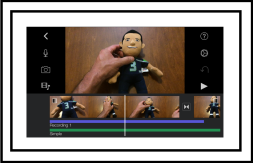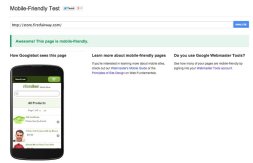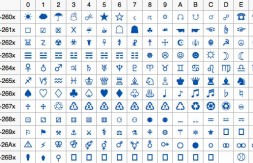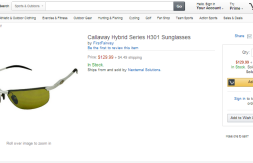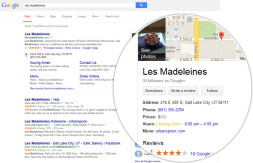Nexternal Solutions – Help Desk – Authorize.net Payment Gateway Integration
Nexternal makes it quick and easy to set up your online store to accept credit cards using the Authorize.net payment gateway. In this video I’m going to show you the simple steps on how to set up and integrate your Authorize.net account with your Nexternal storefront. We will then process a sample transaction and discuss a few other topics such as issuing a refund or voiding a charge.
Before I show you how to set up your Authorize.net account there a few things we’re going to need. First if you don’t already have an Authorize.net account, Nexternal can help. Nexternal has established a partnership withe-Onlinedata, one of the most trusted merchant account providers in the industry and you can visit http://www.e-onlinedata.com/nexternal to apply for an Authorize.net account. Even if you already have an Authorize.net account, I recommend that you contact e-Onlinedata as they do provide Nexternal customers with preferred pricing that can save your company money.
API LOGIN ID & TRANSACTION KEY:
Once you have your Authorize.net account set up you’ll need some important pieces of information to integrate with Nexternal. You’re first going to need the API Login ID and Transaction key from your Authorize.net account. These two pieces of information are needed to allow the two systems to talk to one another. To find the API Login ID and Transaction Key, login to your Authorize.net account. You’ll want to go to Auth.net and click on Merchant Login. Once you’ve logged in you will then go to Settings, then API Login and Transaction Key. The API Login ID and Transaction Key consist of several characters so you will want to write the information down so you can enter into your Nexternal account.
TAKE AUTHORIZE.NET OUT OF TEST MODE:
Before your Nextenral storefront goes live, you’ll want to take your Authorize.net account out of Test Mode. You can do this by going to Settings then Clicking on Test Mode. You will want to turn the Test Mode to Off. If you have any trouble finding this information I recommend calling Authorize.net directly and they can assist you.
ENTER API LOGIN ID & TRANSACTION KEY INTO NEXTERNAL:
Once you have the API and Transaction Key you will then want to login to your Nexternal Order Management System. Once inside the Order Management System you will then proceed to the Settings section. From Settings you will scroll down to Compatible Software and click Edit. Once inside of the Compatible Software you will see the Payment Gateway section and the fields for the Authorize.net information. Here you will enter your API Login ID and Transaction Key in the space provided. Please note that you will not need to enter a password. This setting is for some of our older Authorize.net accounts. Once you’ve entered the correct information then you’ll want to configure your Authorization settings.
AUTHORIZATION SETTINGS:
Authorizations will determine how the store acts when a credit card is entered during the checkout process as you can see by the first setting “Authorize credit card before accepting order”. If you select this option then the order will not be accepted if the card is declined for any reason. Most companies will authorize before accepting the order to make sure that they aren’t getting a number of declined cards after the order has been placed. You can then configure a few other settings such as maximum number of attempts but the important setting to point out is the Card Validation Values or the 3-4 digit code that’s located on the back of the credit card. Asking for the CVV is important b/c it increases the likelihood that whoever is making the purchase actually has the card in hand. Authorize.net may give you a better transaction rate when you ask for the 3-4 digit code as purchases using the code are less likely to be fraudulent. As you’ll see, you can choose to make the code optional, required or not use the code at all. Once you’ve configured your authorizations, scroll to the bottom of the page and click Finish. That‘s all it takes to integrate your Authorize.net account. We can now submit a sample transaction to test the settings.
SUBMIT A TEST TRANSACTION:
To thoroughly test the transaction process you’ll want to go to your online store and submit a test order with an active credit card. Once you submit the test order you can then login to your Order Management System and proceed to the Orders section. You will see the test order you just submitted at the top of the list and if you’re Authorizing at the time of the sale, then the billing status should say Authorized. If the status says Authorized then that’s a good sign as it means you are connected to Authorize.net’s severs. If the status says Unbilled then either you’re not authorizing at the time of sale or the terminal couldn’t process the order for some reason and you’ll need to troubleshoot through the Credit Card Terminal.
PROCESS THE TRANSACTION:
You can quickly process the individual transaction by clicking the green dollar sign next to the order number. You should receive a pop-up message saying that Authorize.net will now process the order and you’ll want to click OK. You’ll then see the credit card terminal that will display the results of the transaction and as you can see the funds for this order are processed and if you close the window you will now see that the billing status has been marked as Paid. You’ve now processed this credit card with Authorize.net through the Nexternal Order Management System and if this was a live order it would be ready to pack and ship to the customer.
If for any reason you need to get directly to the credit card terminal you can click on the order number then scroll down and click on the Credit Card Terminal button. Here you will see the list of transactions and any errors that may have occurred. You can also take a quick note of some of the other buttons in the terminal such as Auth Capture, Refund and Void. These buttons may come in handy for future transactions.
BULK/BATCH PROCESS:
I’ve just shown you how quick and easy it is to process and individual transaction with Authorize.net, however with the Nexternal Order Management system you are also able to bulk process several transactions at once. If you have several orders that you would like to process in bulk then from the Orders screen you can click the Batch Process button which will allow you to select multiple orders and process them at the same time. This way if you have hundreds of orders you need to capture funds for, you won’t have to hit the green dollar sign for each individual order.
HAVE QUESTIONS OR NEED HELP?:
As you can see Nexternal makes is fast, easy and most importantly secure for online merchants to accept credit cards using the Authorize.net. If you have any questions on this topic feel free to contact us at 1-800-914-6161 or email us at interest@nexternal.com.
Nexternal: www.nexternal.com
Features: www.nexternal.com/ecommerce/features.asp
Demonstration: www.nexternal.com/ecommerce/demos.asp