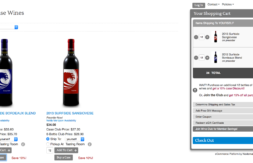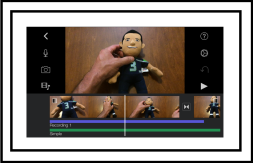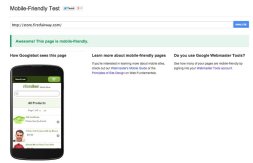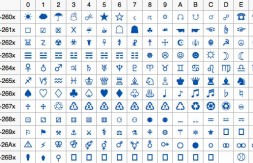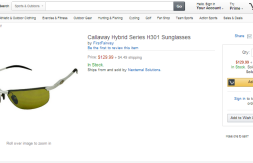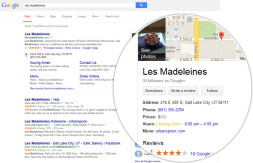Nexternal & Mailchimp – eCommerce & Email Marketing Integration
Nexternal’s integration with Mailchimp makes it easier than ever to leverage one of the most powerful email marketing services available.
***The steps in this video may have changed due to some adjustments to the Mailchimp User Interface. If you have questions regarding any of the steps below, please contact your Nexternal Account Manager or Mailchimp Support for assistance.
Every 10 minutes, Nexternal’s ecommerce platform will automatically push updated customer and affiliate information into predefined Mailchimp Lists. This precludes your having to manually export the customer data from Nexternal and then import into Mailchimp. When you’re ready to send an email campaign, you can rest assured that your primary Mailchimp list is up to date.
You will also have the option to push segmented customers lists to Mailchimp for targeted email marketing. For example, if you want to send an email specifically to customers who spent over a certain dollar amount or purchased a specific line of product, you can search for the customers within the Nexternal Order Management System then push the results directly to special lists inside Mailchimp.
To begin, you’ll first need to set up a Mailchimp Account by going to: www.nexternal.com/mailchimp and clicking the Sign Up Now link. You’ll need to follow the steps to set up your account and complete the verification process required by Mailchimp. After you’re set up and verified, you’ll want to login to your Mailchimp account to get the information needed for the Nexternal integration.
– Create Customer & Affiliate Lists:
After logging into Mailchimp, from the Dashboard screen, you can click step one “Create a Subscriber List” or this can also be done by clicking the Lists tab and hitting the “Create List” button. You’ll then name the list, fill in any of the list details and click Save. You may want to fill out 2 lists; one for your Customers and if you’re using Affiliates you may want to set up a list for them as well.
– Add & Copy API Key:
We’re going to need the Mailchimp API Key which you can find by clicking your Name > then Account Settings in the left hand menu > Next click the drop down menu for Extras and Select API Keys > here you can then Click “Add a Key”. You’ll then copy the 36 character long API Key as we are going to need to enter this into the Nexternal Order Management System to get the two programs to communicate with one another.
– Enter API Key and Sync Lists:
You will now need to login to your Nexternal Order Management System and once you’re logged in, navigate to Settings -> Compatible Software -> Mailchimp. Enter the Mailchimp API Key and hit Validate API Key.
Once your key is validated you can choose which of your Lists you’ve set up in Mailchimp apply to your Nexternal customers and your Nexternal affiliates. Once you choose your lists you can then hit the Sync Mailchimp Lists option and hit Finish. If you choose to sync your lists, this will automatically add all of the customers and affiliates currently in the Nexternal Order Management System to your respective Mailchimp lists.
This customer data push can take up to 10 minutes before it’s visible in Mailchimp but once it’s complete, your Mailchimp Lists will be current for future mailings. Any new customers that purchase from your online store or partners that sign up to become affiliates will be automatically added to their respective list during the next data push.
At this point you’ve completed the Nexternal Mailchimp integration set up. You’re now ready to start sending some marketing emails.
– Send Target Emails to Segmented Lists:
One of the great features available through the Mailchimp integration is the ability to search or filter customers in the Nexternal Order Management System, then pass the results of that search to a custom list within Mailchimp.
So let’s say you would like to send an email to all the customers who purchased from a particular category (ex. Nike Golf Category) letting them know you’re having a sale and as a returning customer they’re going to get an additional 10% off.
– Set Up Custom Mailchimp List:
You would first login to your Mailchimp account and create a List that reflects this campaign (ex. Nike Golf Customers).
– Export Customers From Nexternal To Mailchimp List:
Then from your Nexternal Order Management System you would go to Customers > Search > Order History Search > Customers who purchased from the category (ex. Nike) > and hit Search > once you have your search results, you would click Export > Mailchimp > Results of Current Search > Select the Nike Golf Customers List > Enter an email address that you’d like Nexternal to send an export confirmation email to and click Export.
The customers who purchased product from this category in your online store, will automatically be sent to your custom Mailchimp list during the next data push (ex. Nike Golf Customers) and now you’re ready to send off your marketing email.
As you can see, Nexternal’s integration with Mailchimp gives you the opportunity to combine the powerful ecommerce tools provided by Nexternal with the advanced Email Marketing and Email List Management features offered by Mailchimp. With this integration, you’re sure to maximize your email marketing efforts and drive more traffic to your online store.